Availability Per Account Type
Trial
Lite
Pro
White Label
WL – Custom
Introduction
Introduction to Customizing Your Player(s)
It is no longer any secret what EZWebPlayer’s secret sauce is, with which nobody else has even come close to competing, and that is Custom Branding everything. Our White Labeling is second to none in making your web media real estate truly yours in an affordable platform. But something that is also exclusively ours is the freely customizable player features we hand you. The EZWP Player is truly amazing in its scope of versatility. There really is no other web player that we have found that has as many customizable features, affordably.
There are three main categories in which you are free to change the settings;
Working with Player Profiles
Customizing your player requires that you will be making changes to your player profile. First, you must understand that the Player is not the same as your video. Making changes to player only affects the player controls and appearance, not your video. It might be better to think of the setup this way; your video is held inside a player. The player is just a shell that plays your video. The player profile is the current settings setup. These setups can be saved as a profile that other videos can also use and they are chosen in a dropdown list within each player settings dashboard. Thus, each time you duplicate and rename a profile, or create a new one, a new profile is added to the dropdown menu throughout your account.
Each EZWebPlayer account starts with a player profile called Default. It is our suggestion that you begin by duplicating this default profile instead of creating a new one or editing the default directly.
Description of NEW, DUPLICATE and EDIT
- New. Creates a fresh new profile using Default settings that you can edit. The system creates a new name for this profile, but you can also edit the name.
- Duplicate. Copies the current profile and allows you to edit or keep the same. The system creates a new name for this profile, but you can also edit the name.
- Edit. Allows you to change the current settings of the profile. You can change the name of the profile or not.
Getting Started
Following are the steps to getting to that point of making changes to your collection of profiles. These instructions assume that you have already uploaded a video or created a live stream player. If you have not, then you need to do so before you will be able to begin with step one below, because your account needs to be populated with at least one video.
Step 1. Click on the VIDEOS button on your top tool bar.

Step 2. Click on SETTINGS.
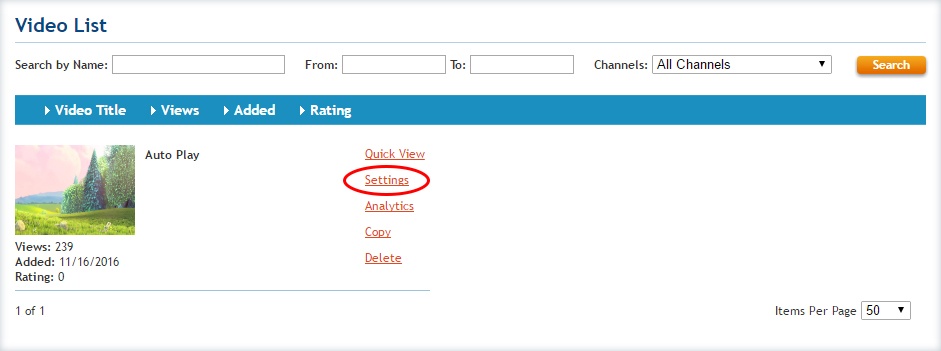
Step 3. Click on NEW, DUPLICATE or EDIT.

Step 4. When you are finished editing your Player Settings, make sure to SAVE and UPDATE your changes.
