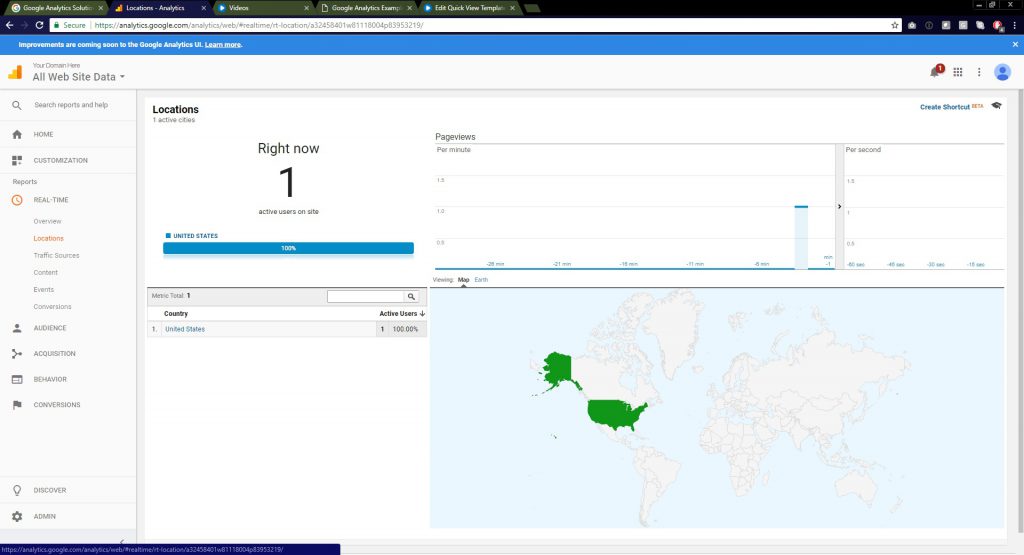Availability Per Account Type
Trial
Lite
Pro
White Label
WL – Custom
Introduction
EZWebPlayer uses non-proprietary technology that stays open to conventional interaction with established code sets. In other words, our infrastructure plays well with all of the important tools needed in maintaining your own web site, like Google Analytics.
We encourage our customers to use the free Google Analytics environment. Below, you’ll find our step by step setup process makes it simple to get Google Analytics working for you. You’ll be able to learn all there is possible to learn about your viewers and how they interact with your site.
Important Complexity Tip
Google Analytics (GA) is extremely complex and gathers data in a non-destructive way. This means that regardless of how much you may fiddle with GA’s settings, you can never cause harm to your actual site. But, making changes to GA that you do not understand, can and will render your reporting results from GA confusing and useless. We suggest that you start out slow and only deal with the basics that GA describes. Watch several GA How To videos on You Tube. Even the basic information delivers advanced reports that all find extremely useful.
Regarding setting up and the hoops you’ll be jumping through: you do not necessarily need to fully understand each task you are performing when setting up your site to associate with Google Analytics, just perform them and learn what you did later on. As a matter of fact, you can’t really begin to learn until you have successfully created that all-important association that allows GA to report to you.
So, in short, just do it.
YouTube for Google Analytics
What could be better than watching YouTube videos about Google Analytics to be able to successfully run your own Web Video Site? Caution, you may want to stick to official How To videos to start with. There are literally way too many DIY videos out there for GA an many take advantage of Google Analytics How To tags to turn your sincere search for knowledge into nothing more than click bait. When in doubt, look at the video author.
Now, I am not in any way implying that all unofficial YouTubers posting Help Videos about Google Analytics are bogus– far from the truth. There are many out there who have lots of GA experience and are also selfless teachers, or at the least, offering great advice along with an authentic commercial benefit. Find them, use their videos.
Here’s the official Google Analytics YouTube Channel.
Getting Started
Step 1. Go to https://www.google.com/analytics/# and click on SIGN IN.
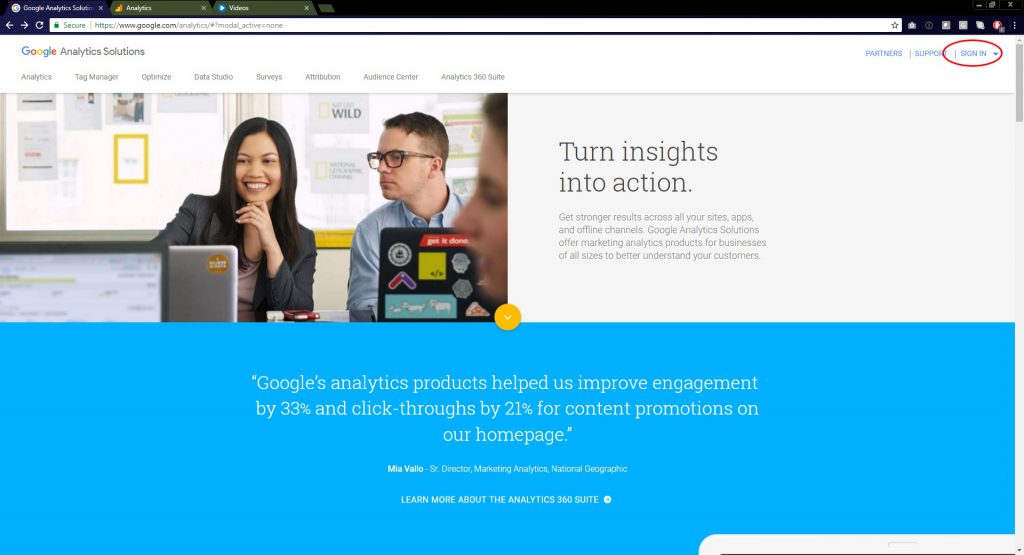
Step 2. Click on Analytics.
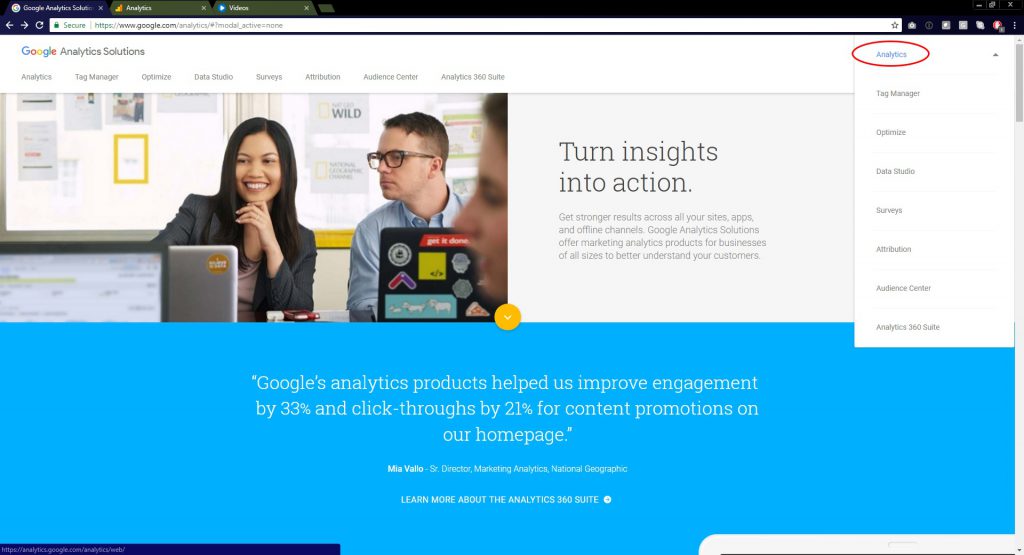
Step 3. Login using your google analytics account.
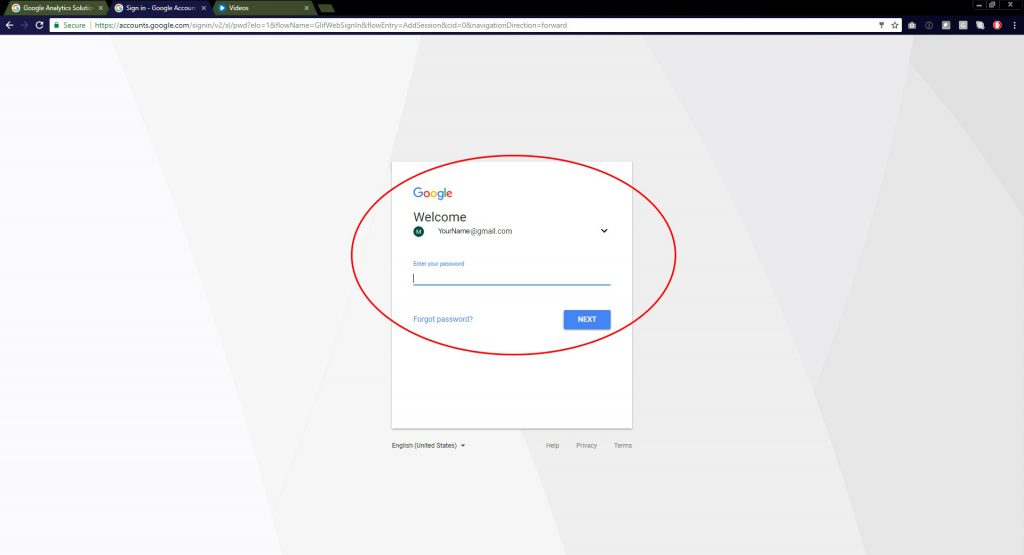
Step 4. In the left navigation menu click on the settings option. In the first column make sure you are on your account. In the second column make sure you are on the correct website / property. Then click on Property Settings.
Note: You can have multiple accounts / web sites connected to the same google analytics account, this is why it is important to make sure you are clicking the Property Settings option for the correct website.
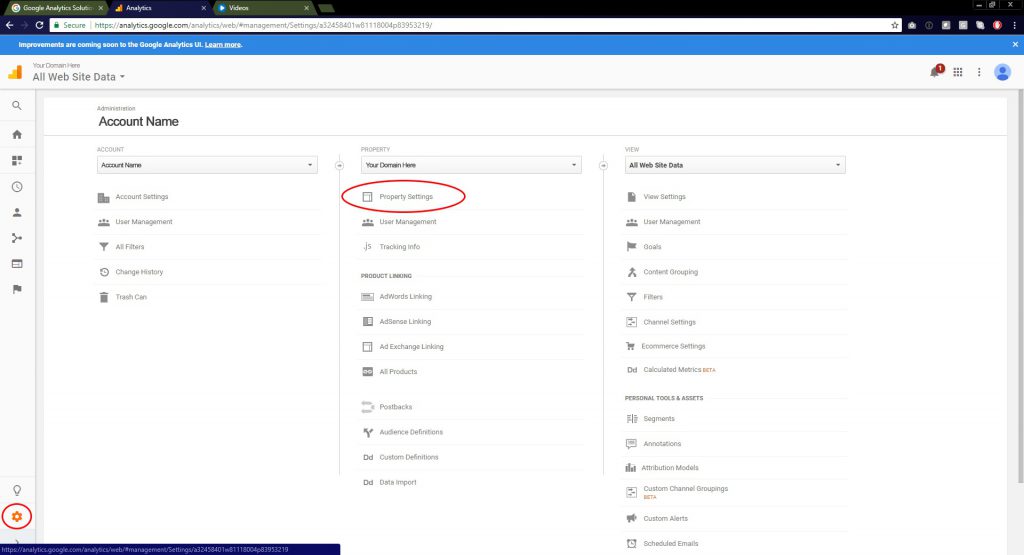
Step 5. Copy the Tracking ID
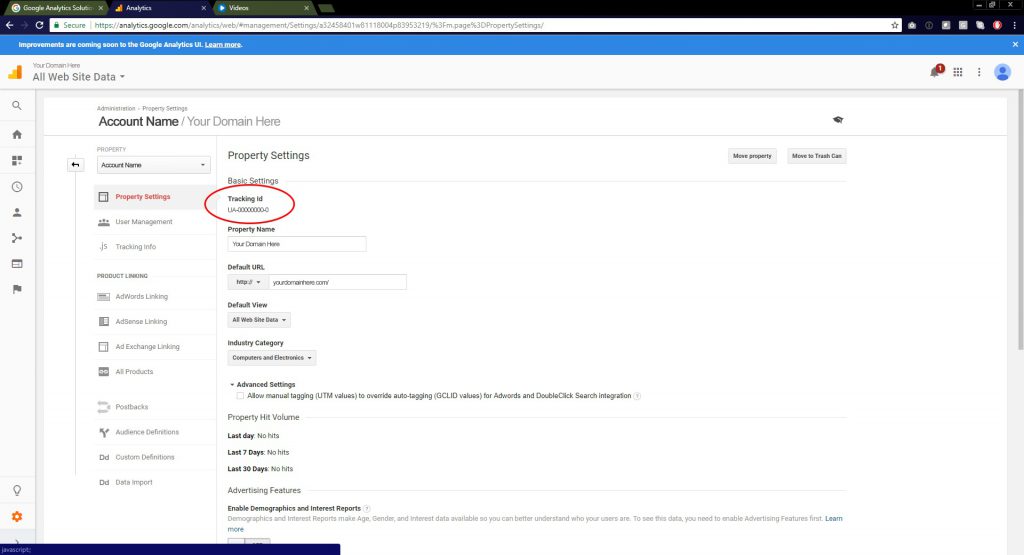
Step 6. Log into your EZWebPlayer account and navigate to the VIDEOS page. Then click on the Settings option for a video.
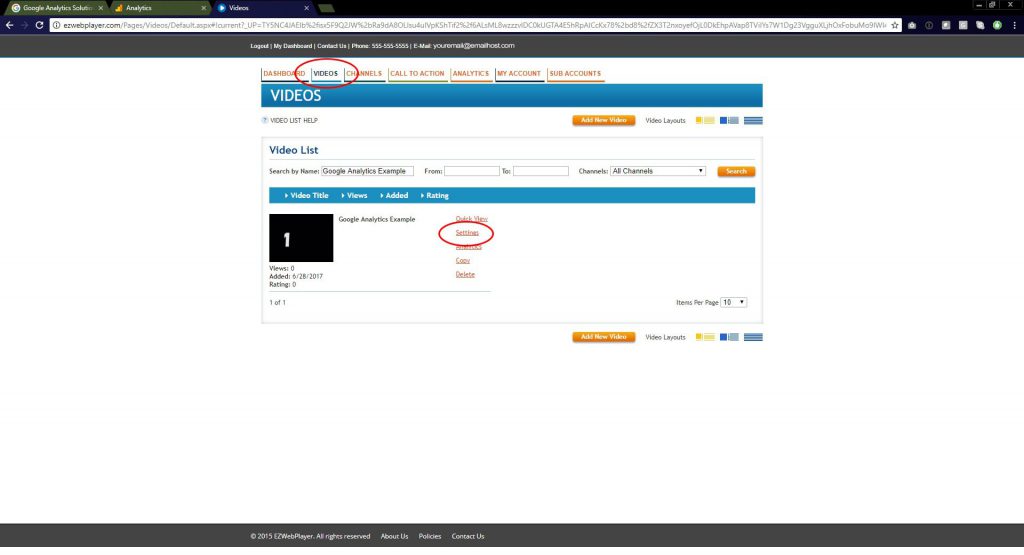
Step 7. Click on the Player Settings tab and click Edit for the Current Settings profile.
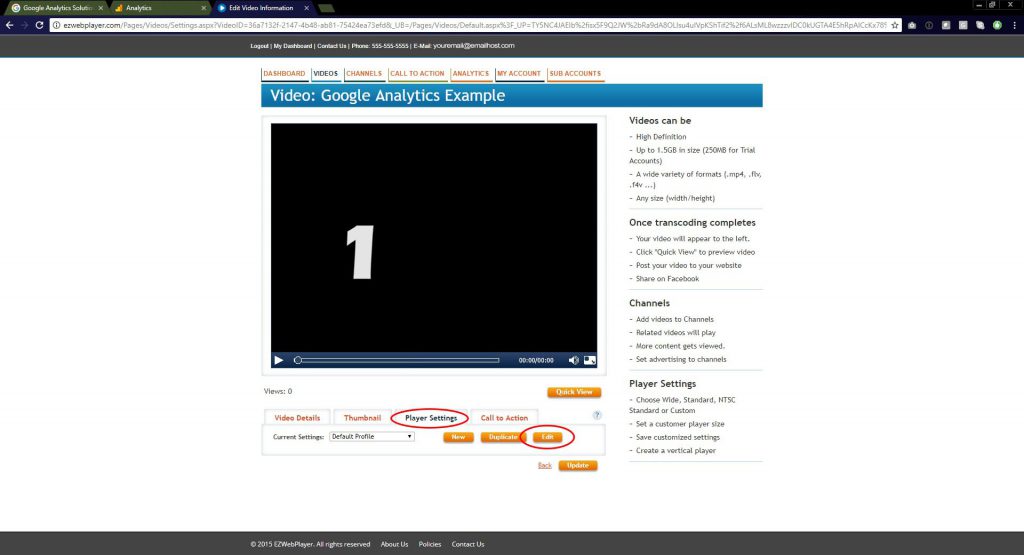
Step 8. Edit the Current Quick View Template.
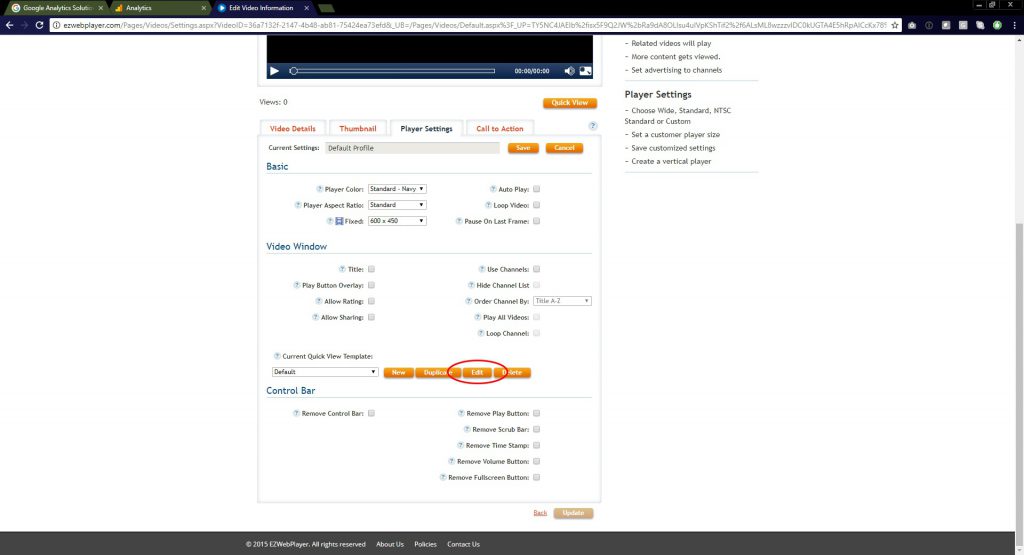
Step 9. Place in your Google Tracking ID into the Google analytics tracking code text field. Then click on the Save button to save this change.
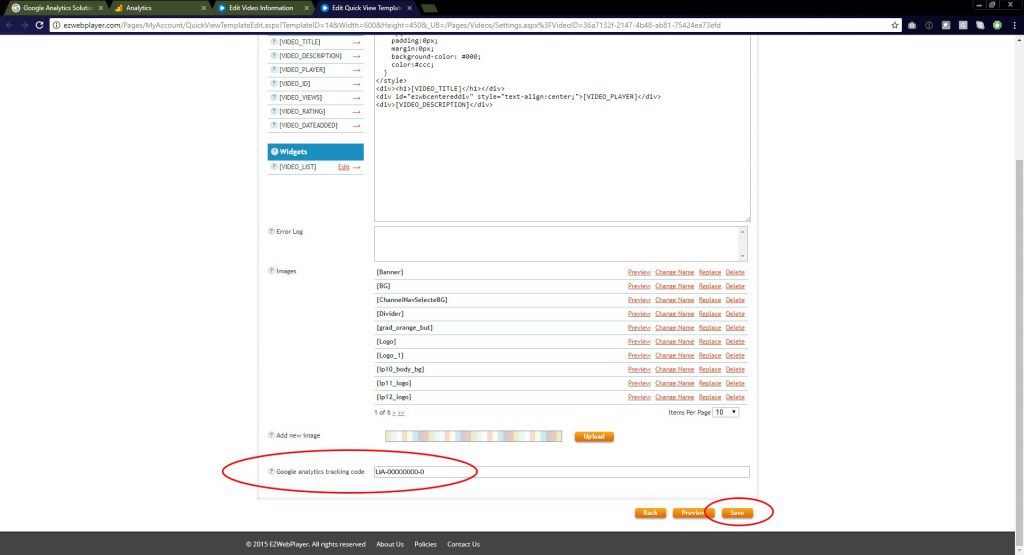
Step 10. Now your Google Tracking ID is attached to this player’s quick view template and Google will start tracking your analytics right away on your player’s.