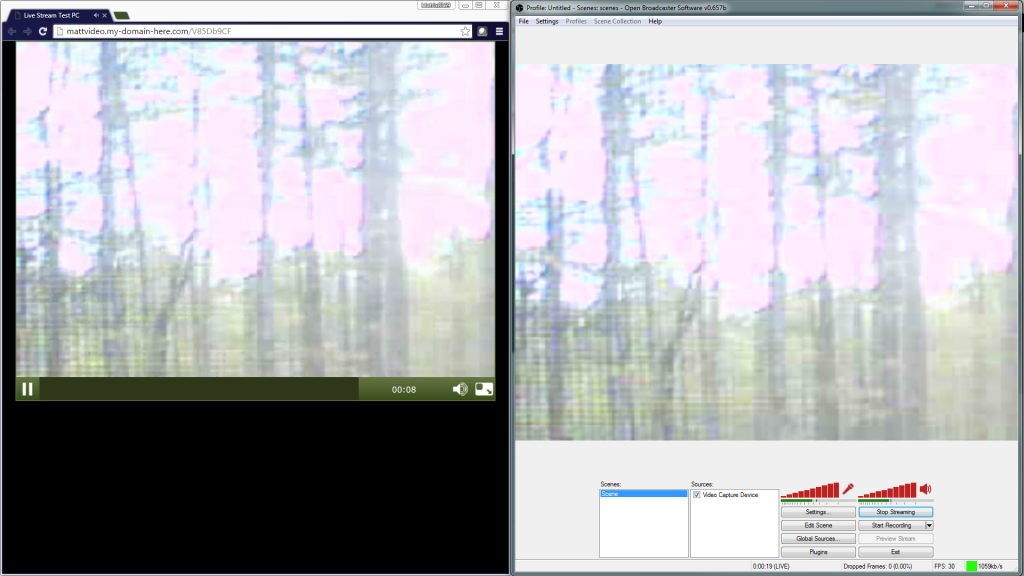Availability Per Account Type
Trial
Lite
Pro
White Label
WL – Custom
Windows | IOS | Linux and EZWebPlayer via Open Broadcaster Software
Open Broadcaster Software (OBS) is a free, Source/Scene based, audio/video mixing (switching) application that facilitates live broadcasts and video recordings from a desktop environment. For the first time streamer, the control console can be a little overwhelming due to the nature of online video production. But, after becoming more acquainted with its features, anyone can operate a livestream or a recording using OBS.
Follow the steps below to setup and run your livestream.
Attaching a Livestream to Open Broadcaster Software
Step 1. To attach your EZWebPlayer Livestream to Open Broadcaster Software, click on Settings/Settings.
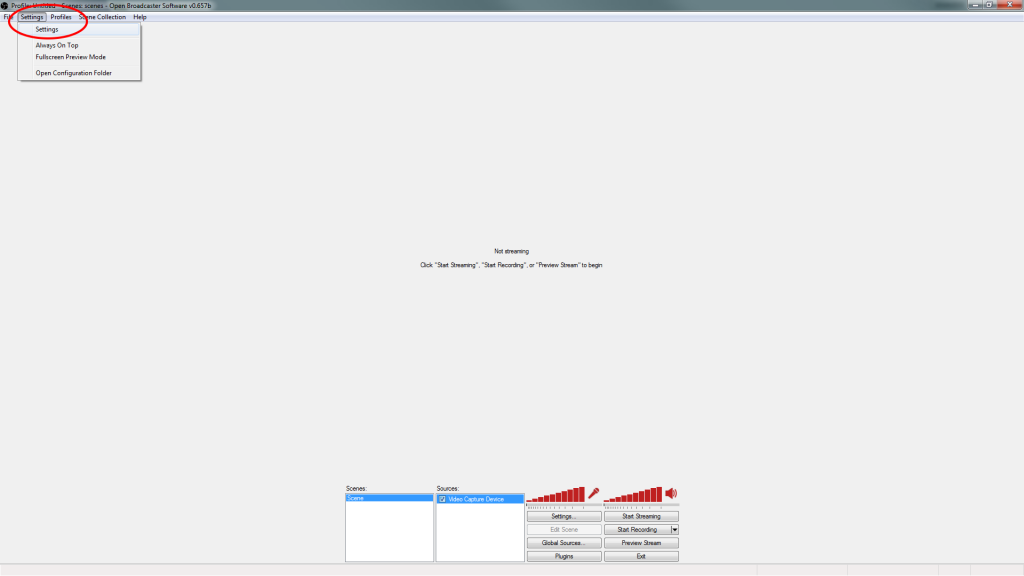
Step 2. Select the Broadcast Settings option in the left sidebar navigation. Follow Step 3 then click OK.
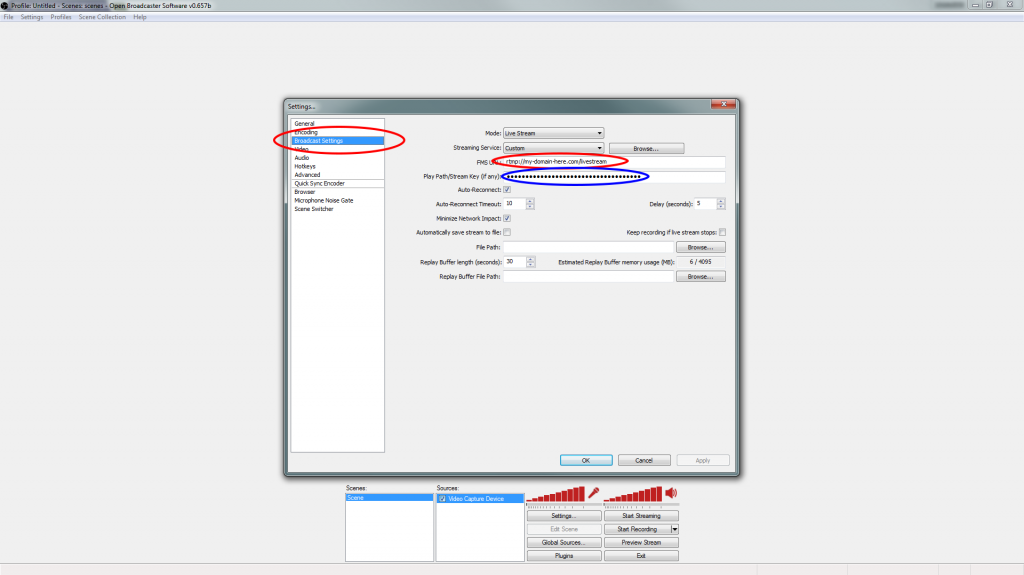
Step 3. You will want to log into your EZWebPlayer account and click on the header navigation’s VIDEOS page, then click on your players Settings option. You can find your stream’s settings on the Video Details tab in the Advanced Options subsection. You will want to Attach your;
- Flash Media Server (FMS) URL to FMS URL found in the image for Step 2.
- Flash Media Server (FMS) Stream Name to Play Path/Stream Key (in any) found in the image for Step 2.
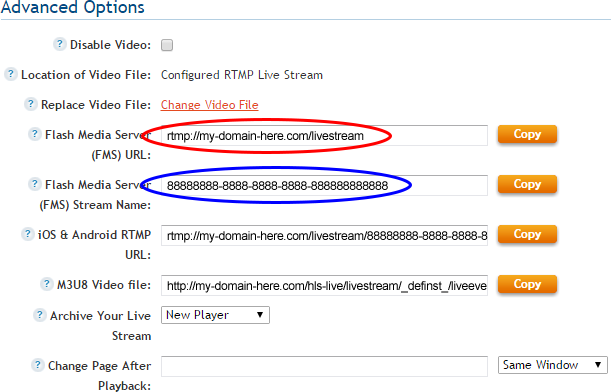
Step 4. You should now have Open Broadcaster Software set up to stream to your EZWebPlayer Livestreaming Player. You can now Add Scenes and Sources to your scenes within Open Broadcaster Software and click Star Streaming to run your stream.
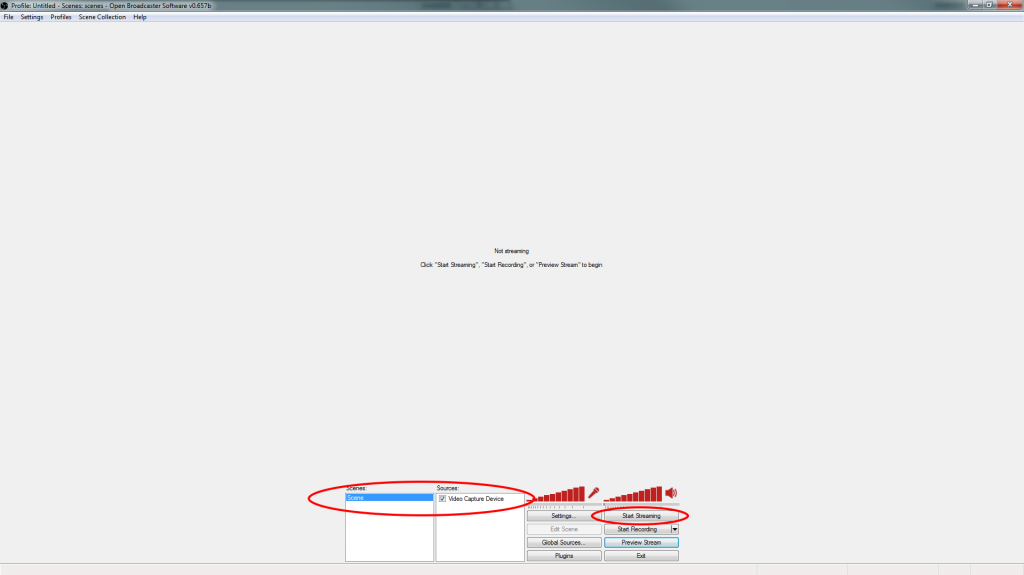
Step 5. Shown below is a sample livestream. We have a sample Scene with a web cam as the scene’s Source and it is pushing the stream to my EZWebPlayer Livestreaming Player.