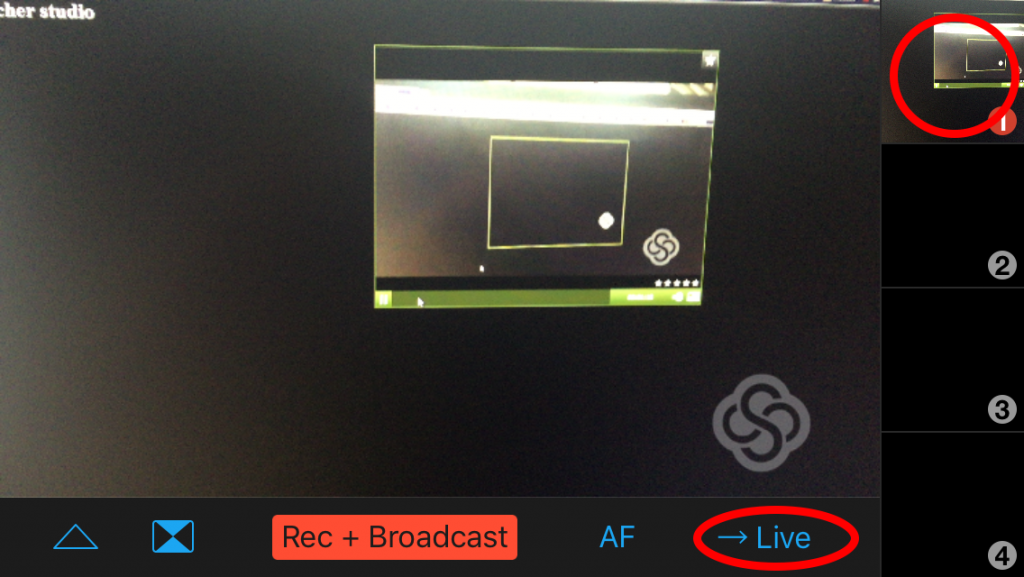Availability Per Account Type
Trial
Lite
Pro
White Label
WL – Custom
IOS and EZWebPlayer via Switcher Studio
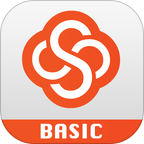
Switcher Studio is video production software that lets you record and stream high-quality video using only iPhones / iPads as your cameras. You can wirelessly connect up to nine iOS devices for a single video production.
Follow the steps below to setup your livestream.
Operating tips and suggestions.
- Power. Remember to provide for reliable power when planning your multiple device shoot. Whether in a studio or outdoors, you do not want one of your “cameras” to reach critical low battery state during the shoot. Because most iOS phones do not have replaceable batteries, you may consider having backup iPhones, tablets, etc ready to replace those which run low– and replace them long before critical state is reached.
- Switcher Studio might be best for shorter events, as opposed to long shoots like 1 hour and longer; mostly because of the power requirements and the devices in question in the above Tip #1.
- Remember that each device has a unique I.D. and signal pipeline that needs setting up. Doing this on the fly in mid shoot is not best case scenario.
Attaching a Livestream to Switcher Studio
Step 1. Once installed, “open” the new application.
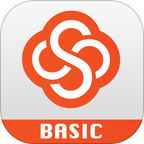
Step 2. Select “Use as switcher“. This will allow you to make this device the main livestream source. From this device you can run your livestream. If you have this application on other iOS devices you can use the “Use as camera” option to add multiple camera sources to your livestream shoot.
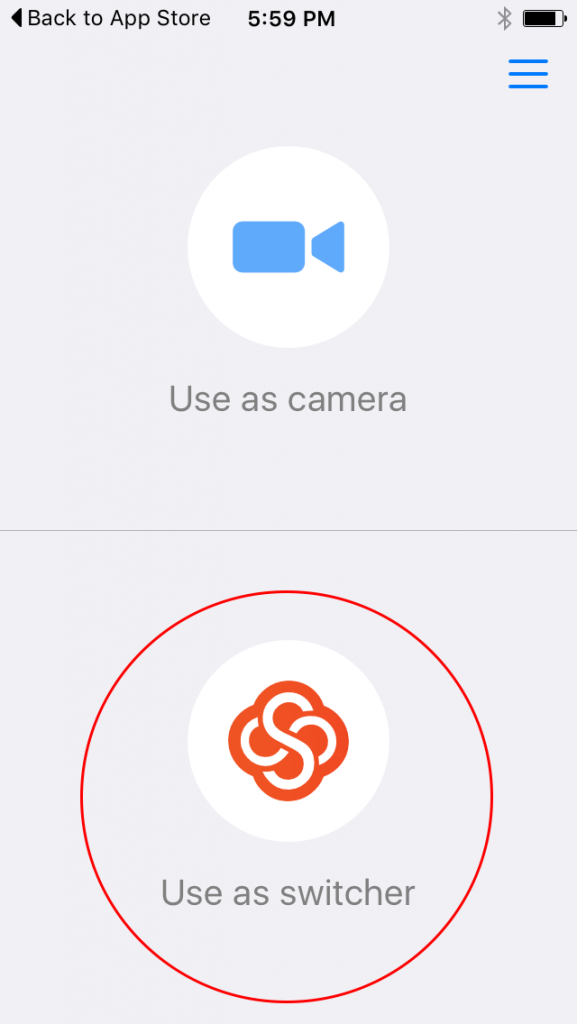
Step 3. Select the “triangle” icon to alter the livestreams source and settings. This will allow you to hook up your EZWebPlayer livestream to Switcher Studios.
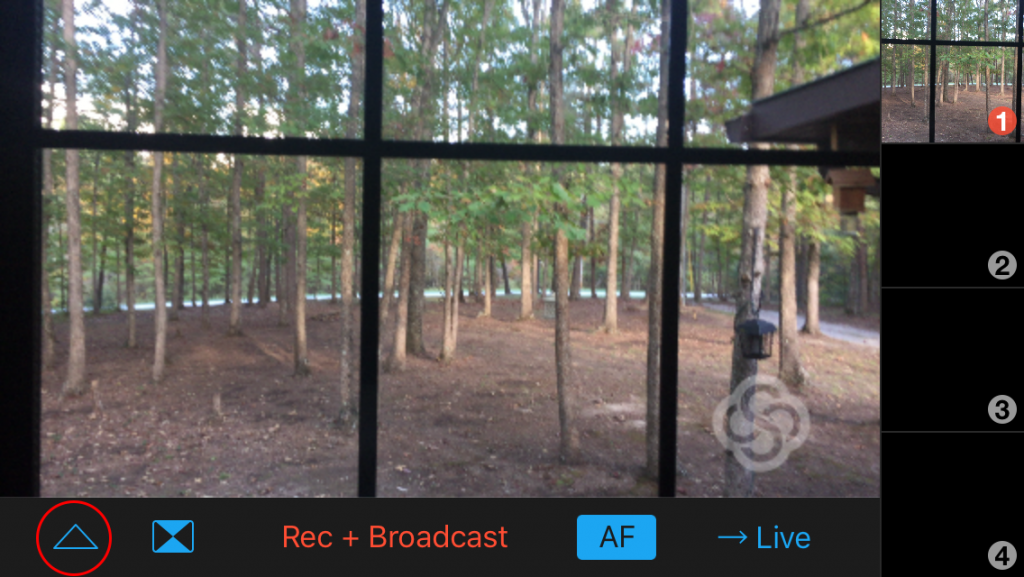
Step 4. Select “Outputs” to change where this livestream will be sent to.
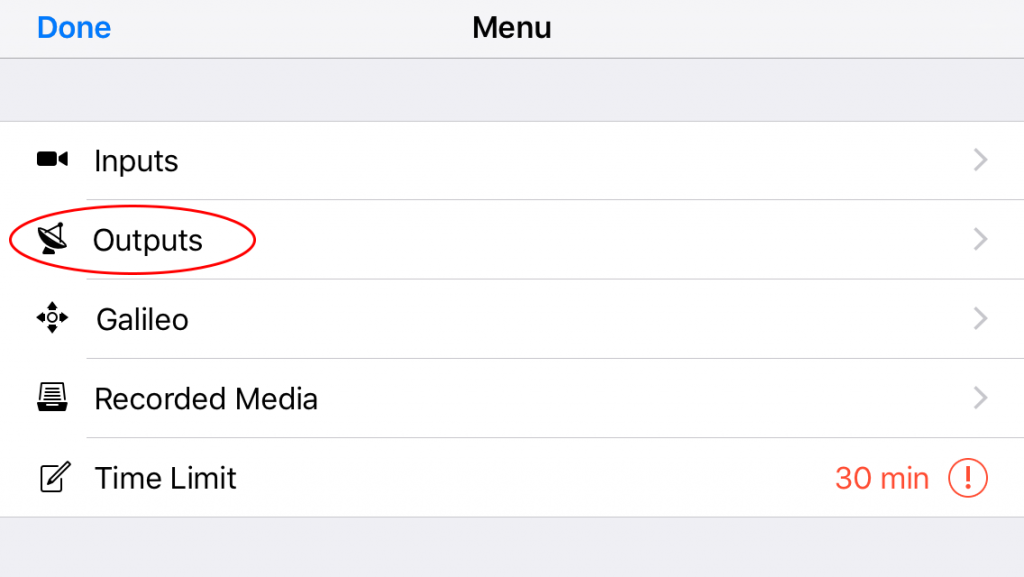
Step 5. Select “Streaming Video Platform” to push this livestream to your EZWebPlayer embedded video player.
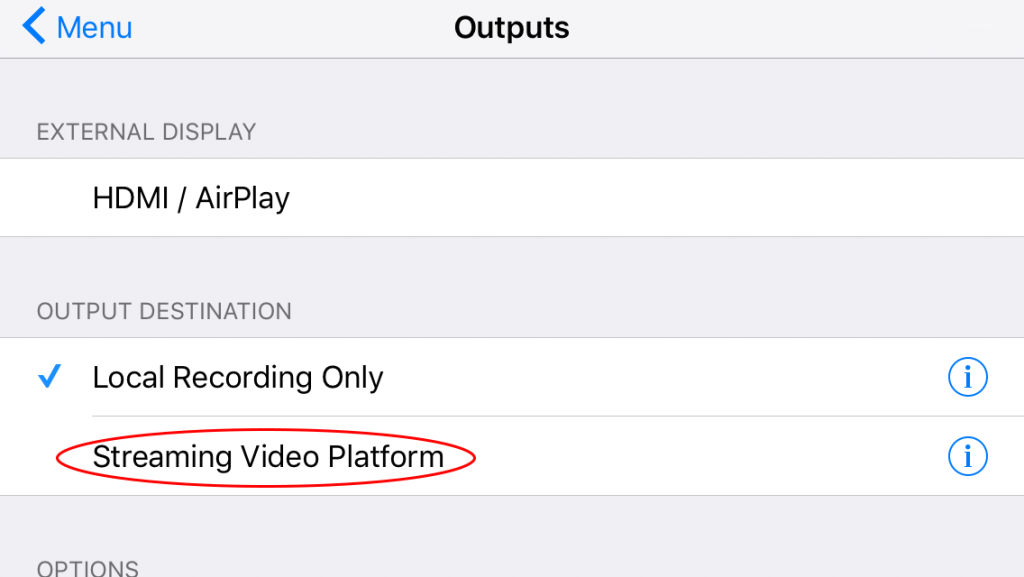
Step 6. Click the “Plus” Icon.
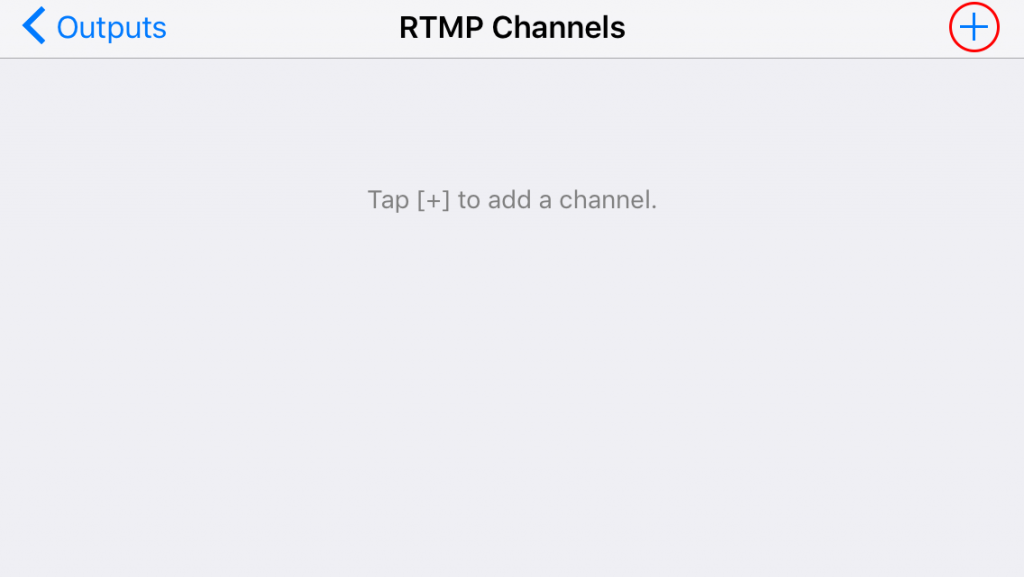
Step 7. Now we are at the point in attaching EZWebPlayer’s RTMP URL and Stream Name to your Switcher Studio application. Double click on the home button of the IOS device to select the available open applications and select the home screen then open your web browser to go to EZWebPlayer.com.
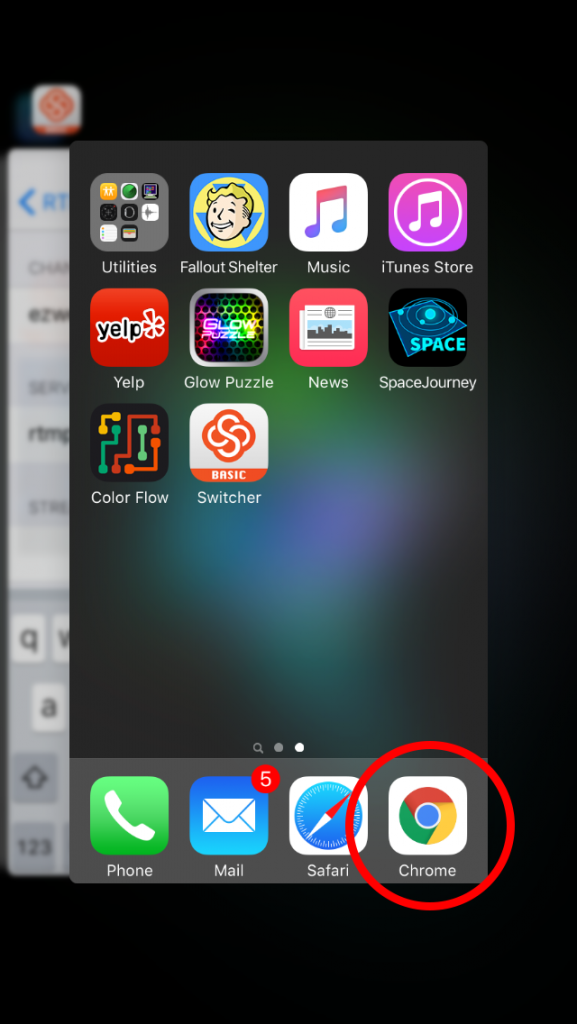
Step 8. Once logged into your account go to your “VIDEOS” page and “create a new player”.
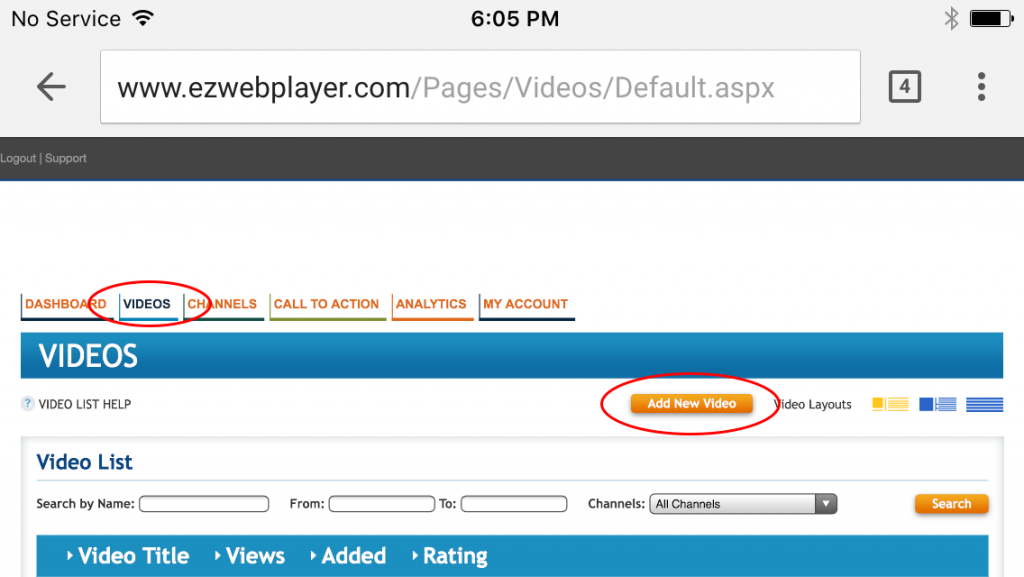
Step 9. Select the “advanced” option.
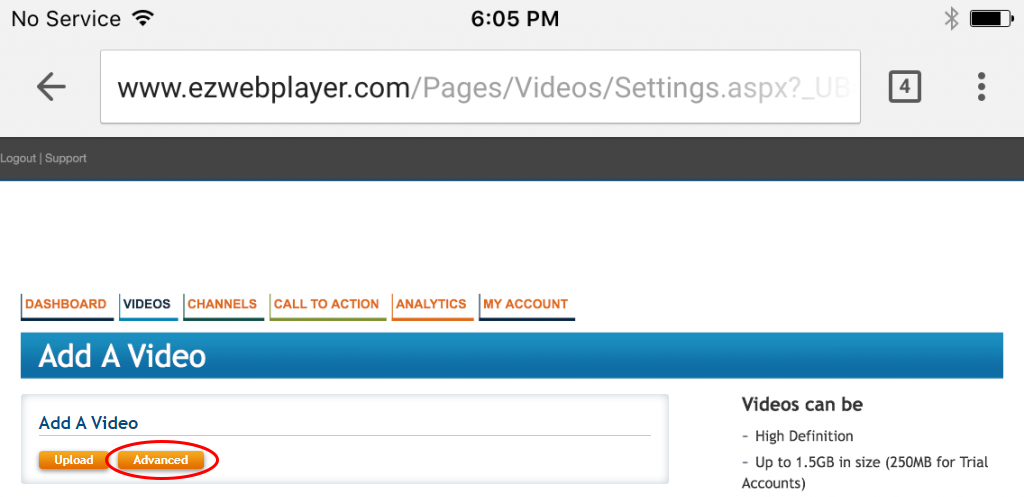
Step 10. Select the option “Create a new Livestream” and hit create.
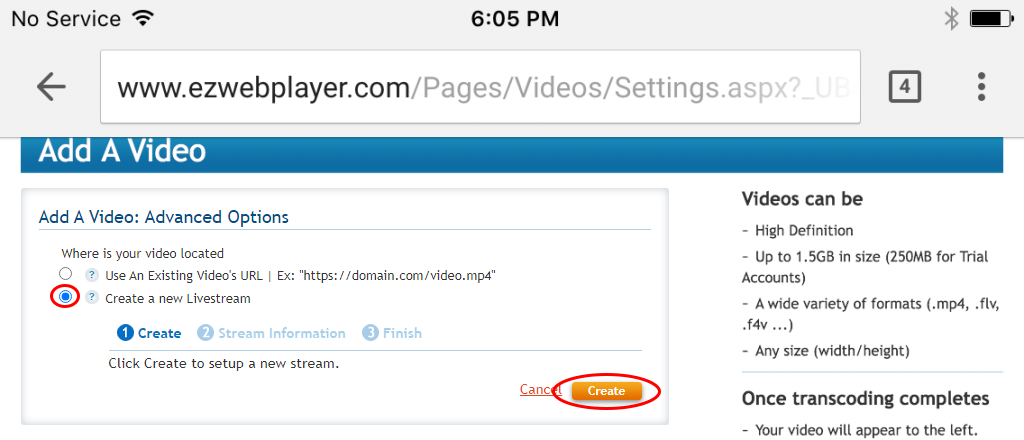
Step 11. Select “Next“.
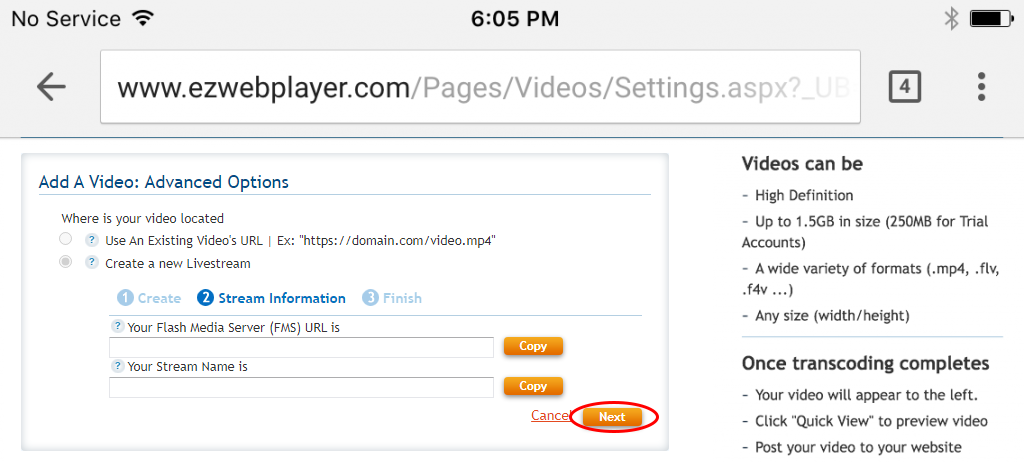
Step 12. And select “Finish“.
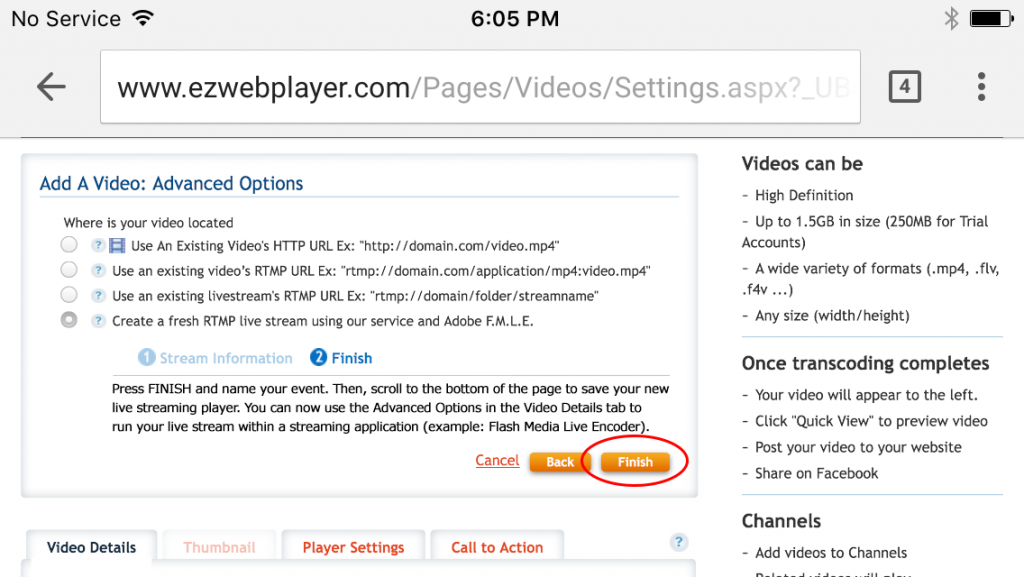
Step 13. Give your player a “Title” to make it easy to find later. I called this example player “Switcher Studio”.
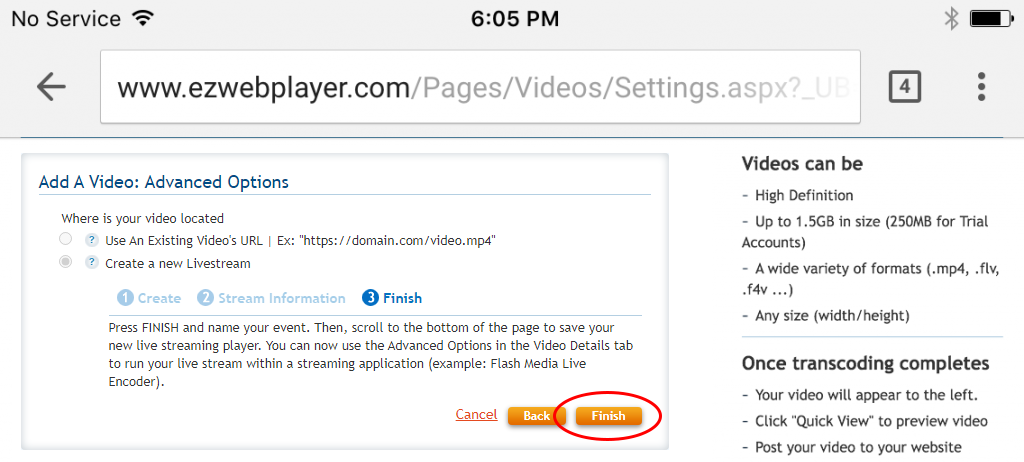
Step 14. You will now want to click and hold on the “FMS URL” to open the Select All and Copy features in the IOS device. This way you can copy and paist the FMS URL and Stream Name into your Switcher Application instead of having the type them in. Once the “Select All” option shows up, select it.
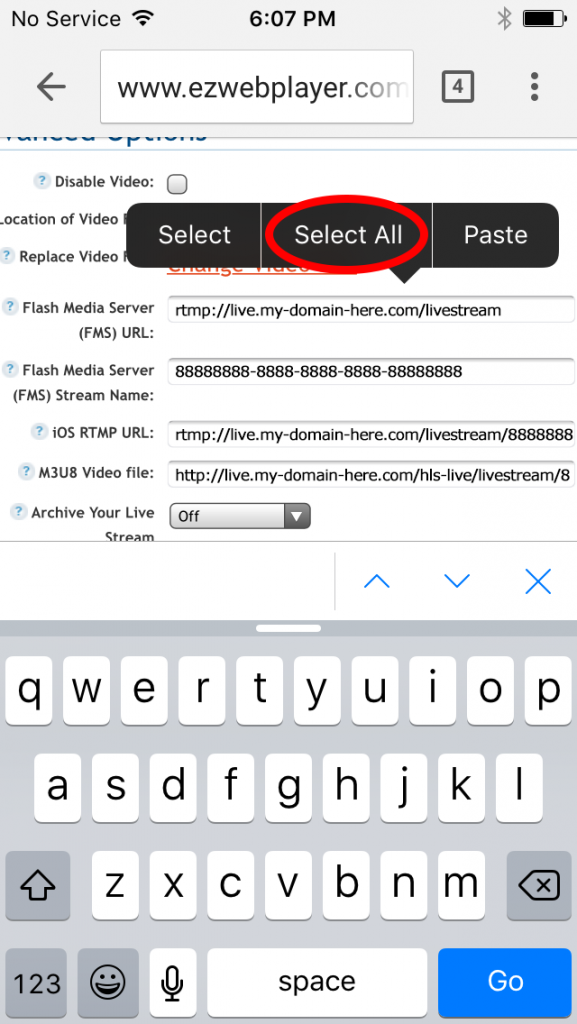
Step 15. Your FMS URL should now be entirely highlighted. Select the “Copy” option. It should now be in your clipboard.
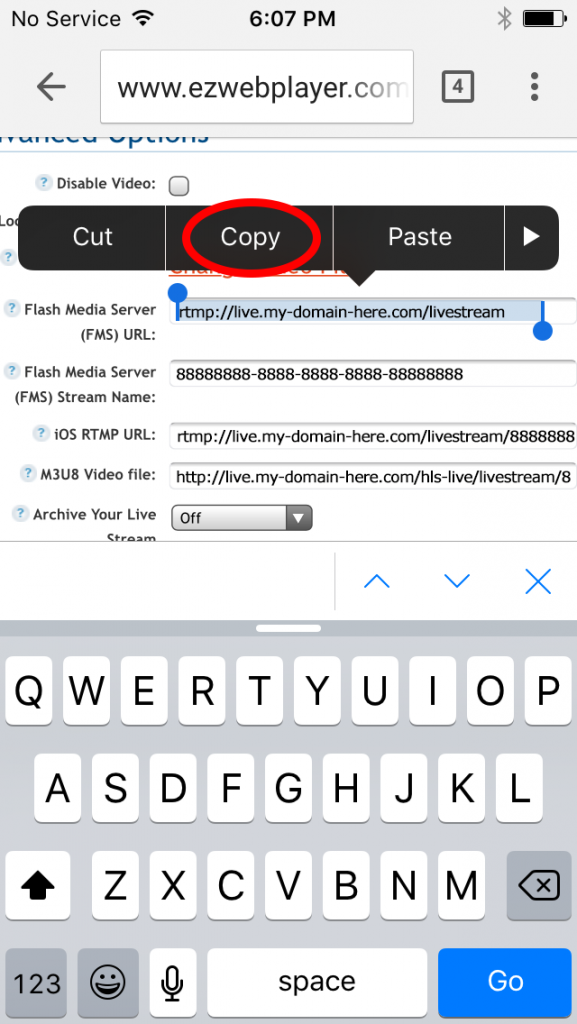
Step 16. Double tap the home screen button again and select the Switcher Application screen.
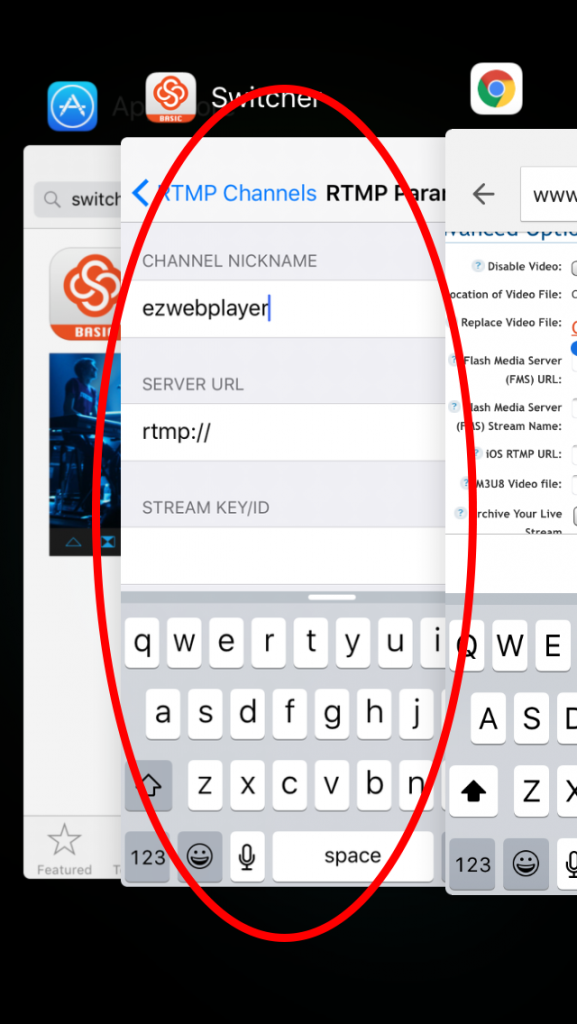
Step 17. Within the “Server URL” click and hold on the available text to open up the Select All option. Click on “Select All“.
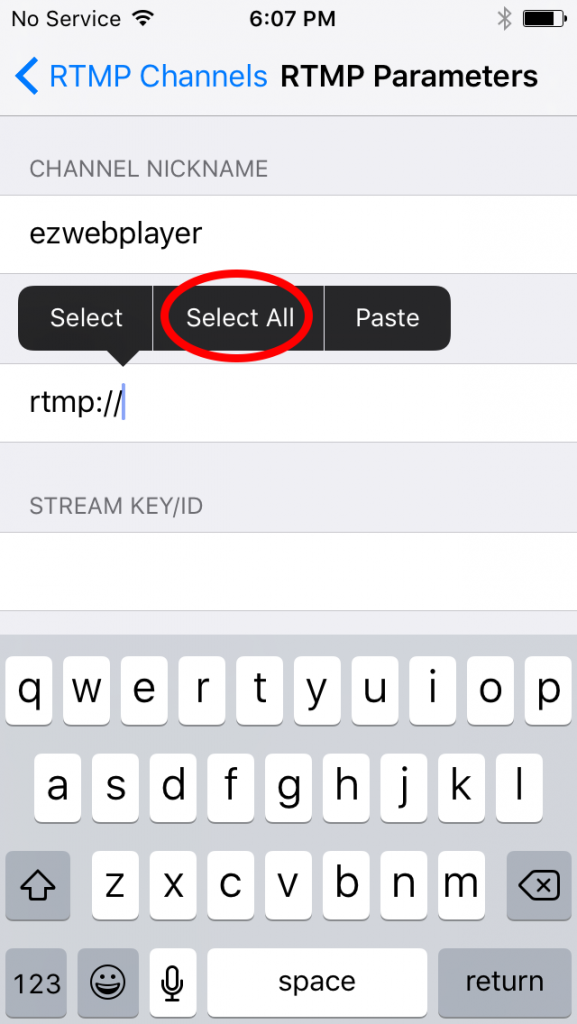
Step 18. Then click on the “Paste” option. Your streams FMS URL should now be set as your Switcher Studio’s Server URL. Now let’s put in your Stream Name as the Switcher Studio Stream Key/ID.
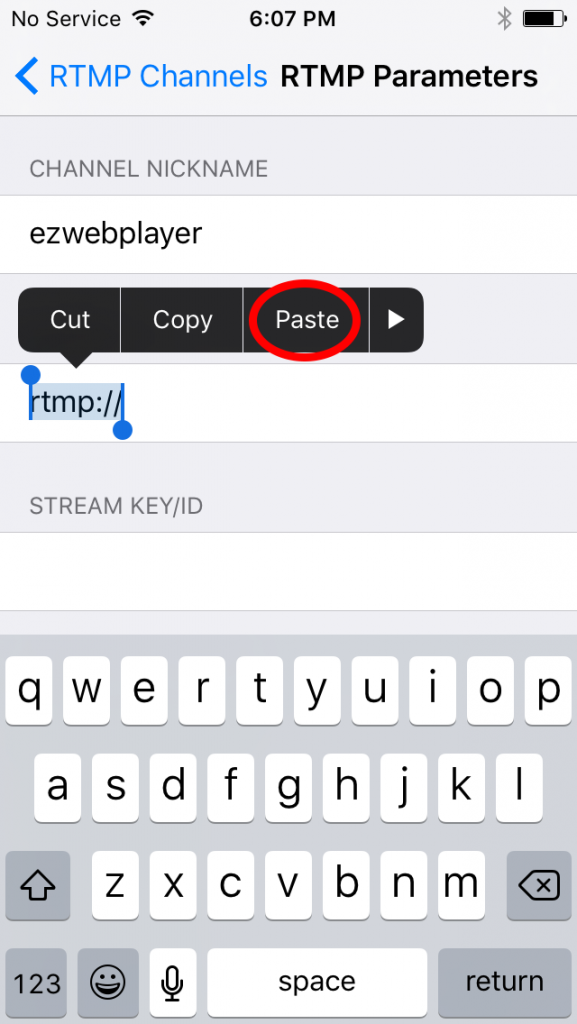
Step 19. Double tap the home screen button and select your browser application.
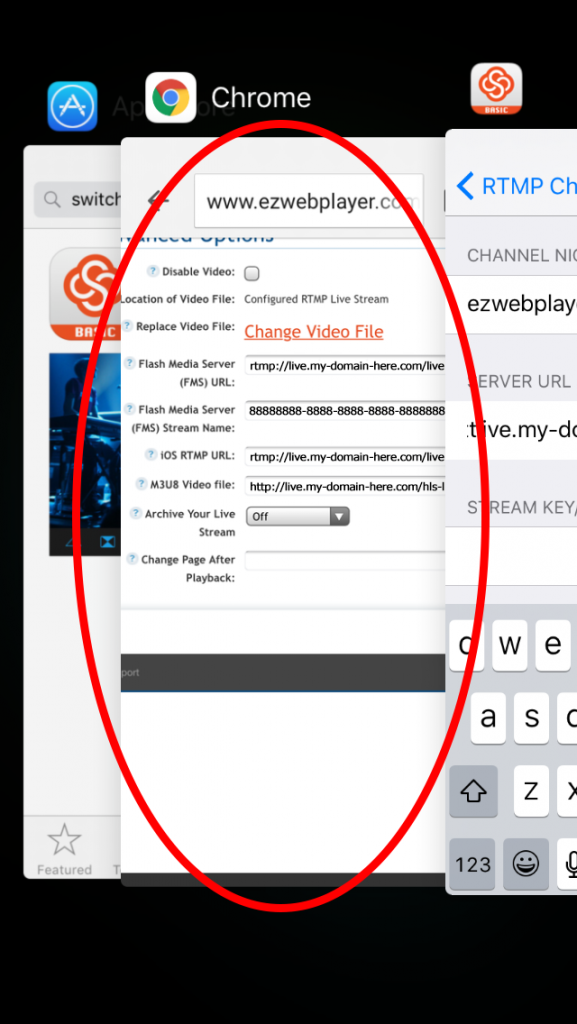
Step 20. Click and hold on the “Stream Name“, then click the “Select All” option.
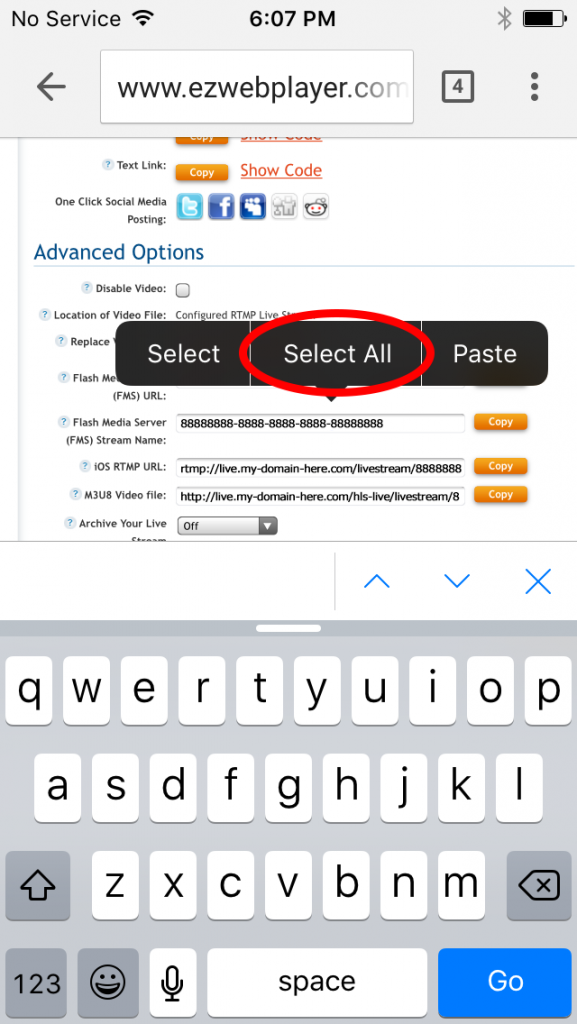
Step 21. Now click the “Copy” option.
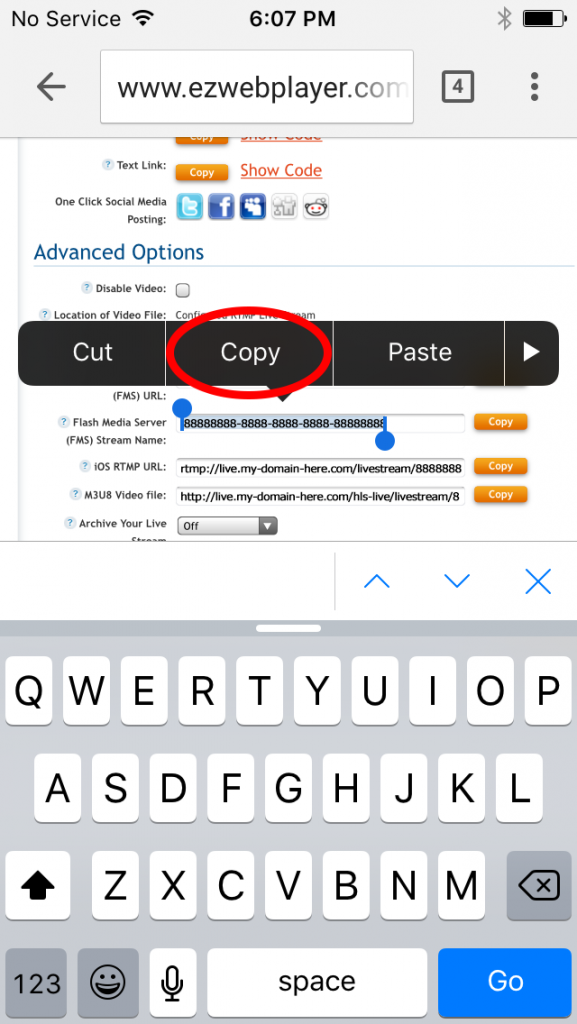
Step 22. And double tap the home screen again to select your Switcher Studio application.
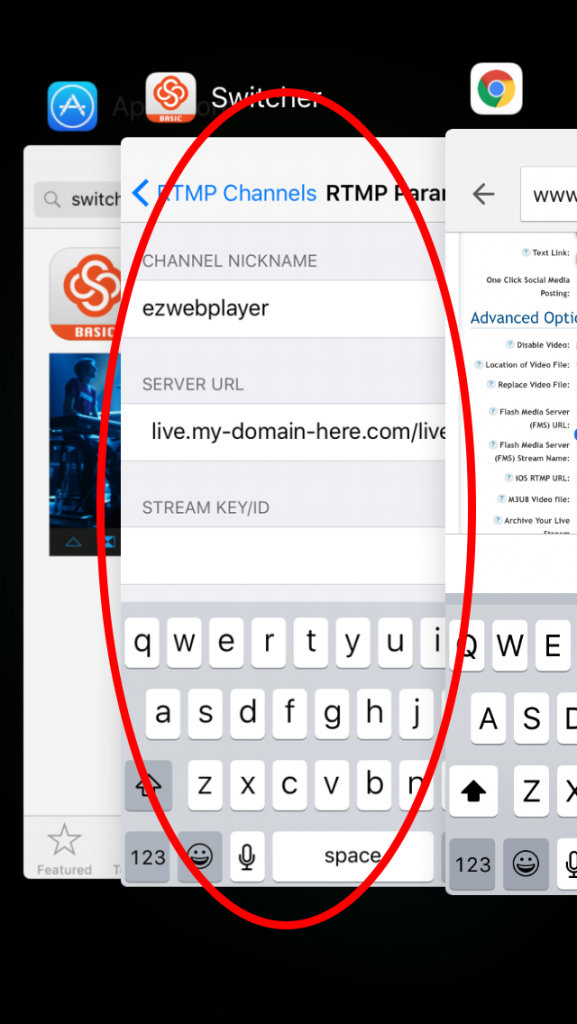
Step 23. Click and hold on the “Stream Key/ID” text field. Then select “Paste“.
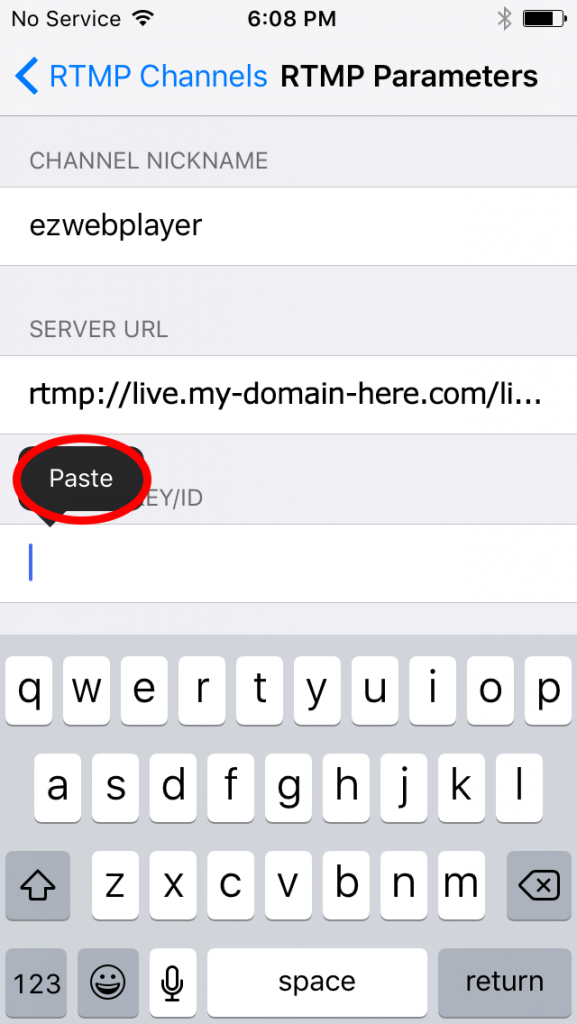
Step 24. You should now be ready to go. Click on the “RTMP Channels” option to go back one screen.
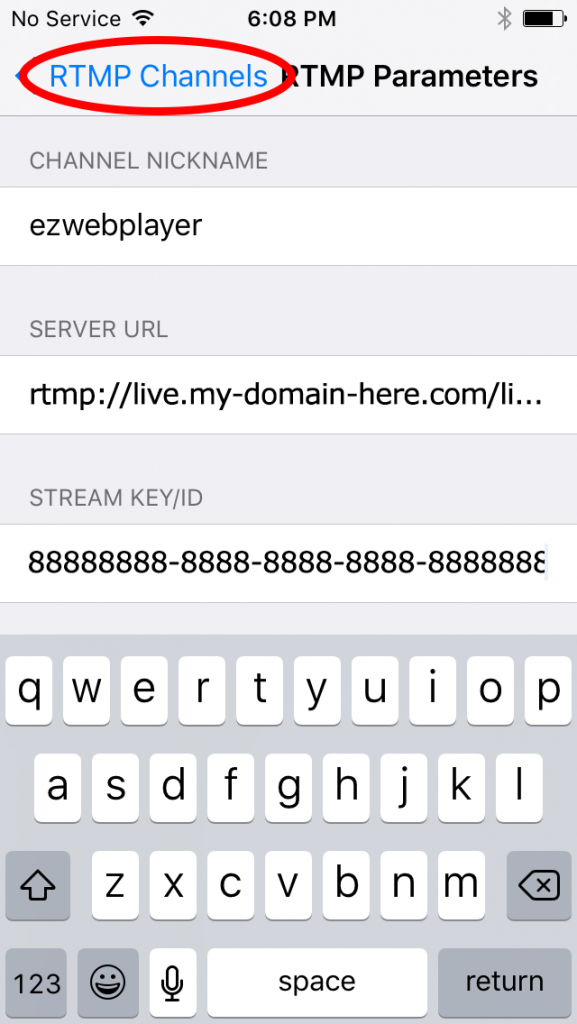
Step 25. Make sure to set up your stream’s settings/broadcast options. Then hit the “RTMP Channels” option to go back 1 screen.
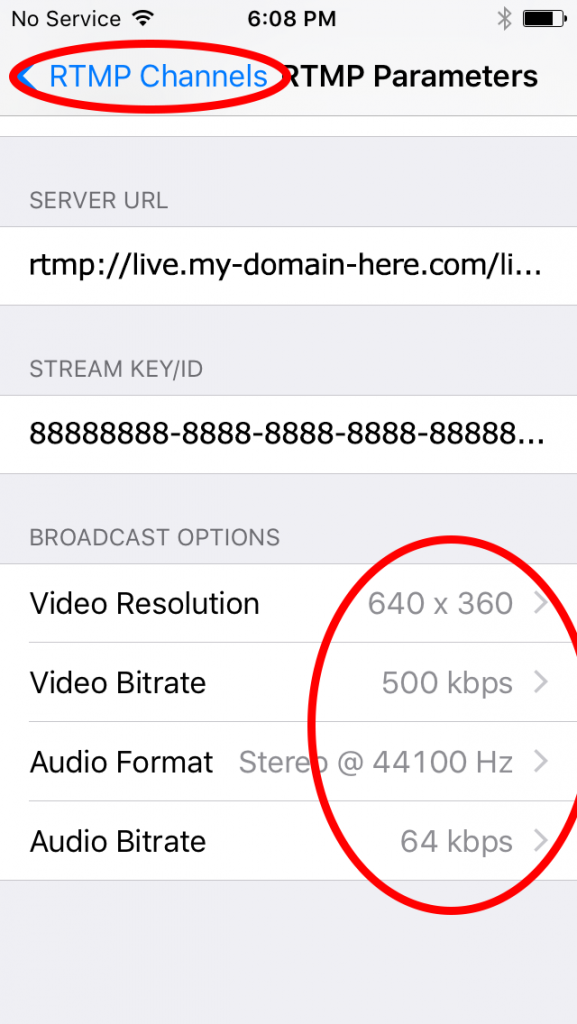
Step 26. Select the “Menu” option to go back to the main screen.
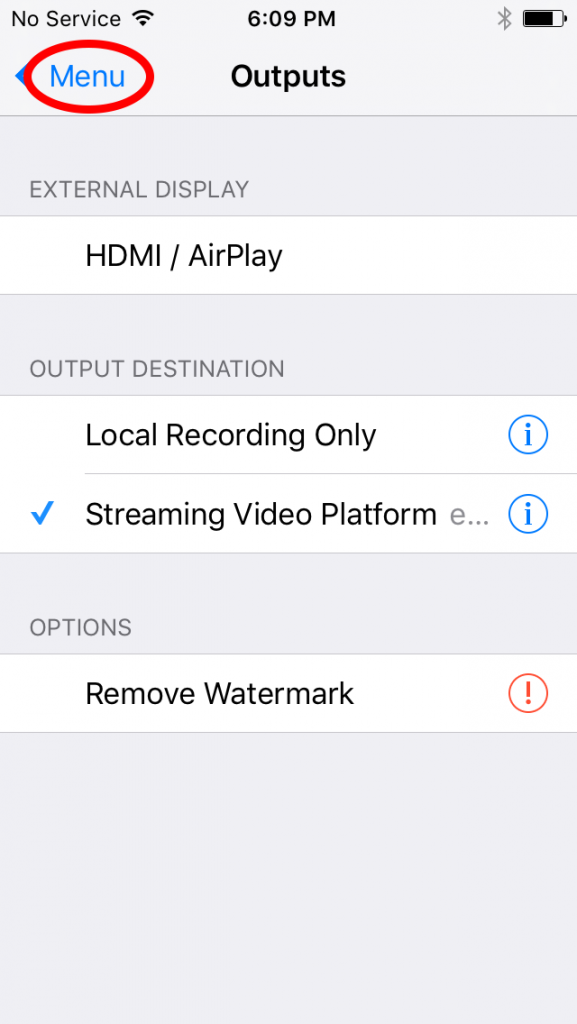
Step 27. You are now all set to livestream using Switcher Studio. In the right menu double tap the screen you want to stream. In this example I only have 1 camera setup so I would double tap screen 1. Once it shows up in the main screen select the “Live” option to run your stream. In this example I streamed the EZWebPlayer that ran this stream showing the stream working in the EZWebPlayer. Good luck and happy streaming. To learn more about switcher Studios please visit switcherstudio.com